
How to make animation in powerpoint presentation full#
Set up your first slide with a full bleed photo and a rectangle to match the first frame of the animation (see example frames below).
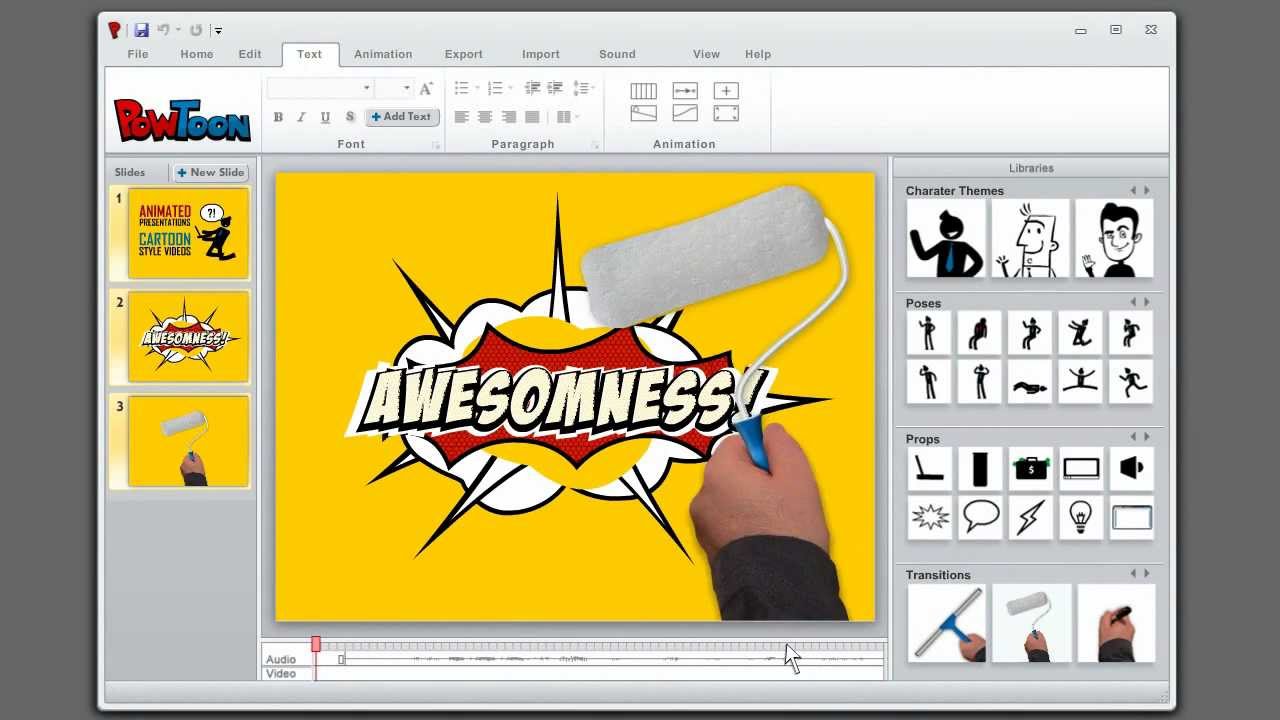
Adjusting the amount of zoom on the background makes it appear to move at a faster or slower speed than the rectangle, adding depth and visual interest. In this example, a photo background zooms in while a rectangular shape transitions to a square for a seamless effect. Morph is a powerful transition that makes it very easy to create seemingly complex animations. Combo 3: Morph transition to move background and objects at separate speeds (similar to parallax effect) In the animated example above, a Fade + Motion path animation was also applied to each of the icon groups and set to play After Previous to complete the ribbon effect. In the animation pane, set the square entrance animation to Wipe, From Left, After Previous, with a duration of 0.35 seconds.Ħ. Select the square and the parallelogram and use the Align tool to make sure they’re aligned on the left edge.ĥ. Align the square with the parallelogram to create the ribbon shape. Next, create a square with the same height as your first rectangle. In the animation pane, give the parallelogram an Entrance animation of Wipe, From Right, After Previous, with a duration of 0.25 seconds.Ĥ. Select the parallelogram and the rectangle and use the Align tool to get them perfectly aligned on the right edge.ģ. You’ll need to rotate it 90 degrees counter-clockwise and stretch/adjust it so the corners line up with your first rectangle. The parallelogram is the fifth shape from left. This object can be found under Insert > Shapes > Basic Shapes. A parallelogram is used to create the fold in the ribbon. Screenshot: Fly in animation effect window showing “smooth end” effect settingsĢ. Stagger the entrance animations for each group to follow one another on the timeline as you prefer or as shown in the sample file.Use Animation Painter to copy and paste this effect to the remaining objects on the slide.Adjust/drag the start and end points of the motion path so it ends with the object in its final position and the start point underneath (see screenshot below for positioning example.).Select Animation > Motion Path, direction Up, the same duration of 0.75 seconds, and add a Smooth End with timing of 0.75 seconds. Add a second animation effect to your object.In the animation pane, add a Fade In entrance animation to your object, set to play After Previous, with a duration of 0.75 seconds.This animation technique is similar to the Float In entrance animation, but with a smoother transparency fade and a custom animation curve.
:max_bytes(150000):strip_icc()/2018-08-07_10h13_21-5b69a969c9e77c0025eef6f1.jpg)
In this example, a Fade animation and a Motion path animation are applied to an object simultaneously.
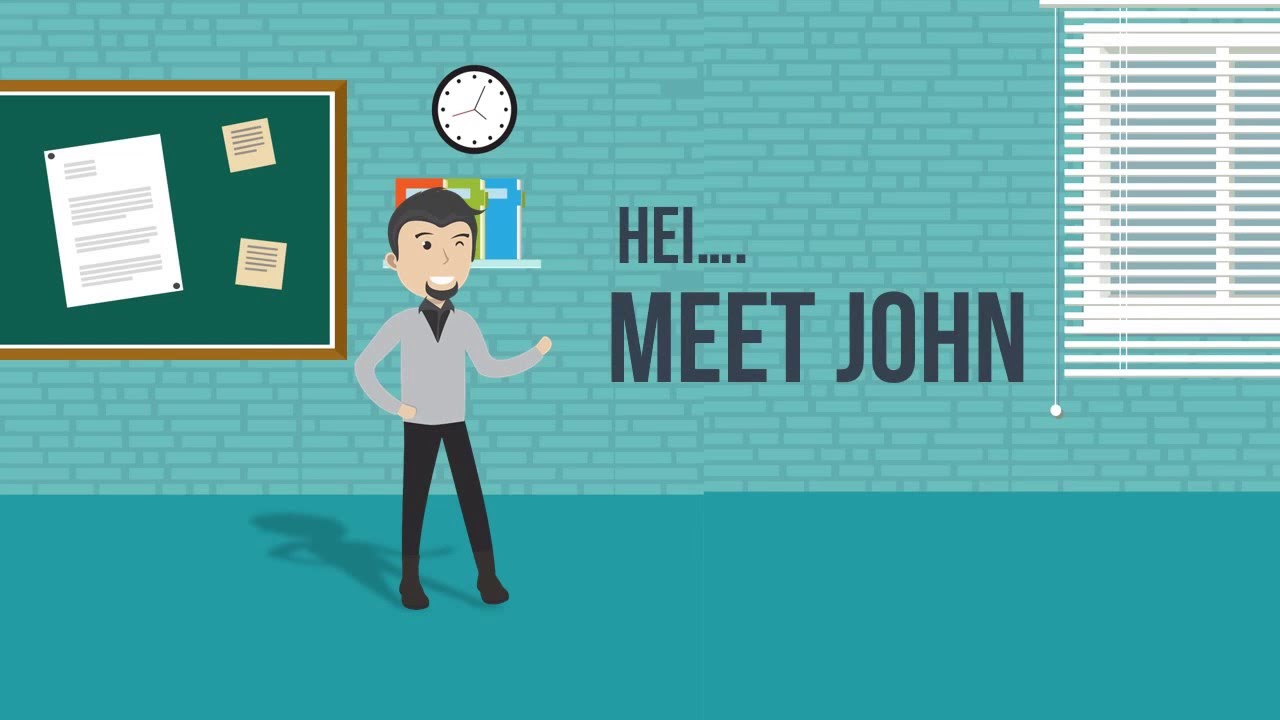
Animated GIF: Fade + Motion Path animation technique


 0 kommentar(er)
0 kommentar(er)
